Google Drive for WordPress is the new WordPress plugin which allows you to automatically backup your full WordPress Blog to Google Drive. Which includes all your database, files, image, plugins themes and other data also. It was one of the safest and easiest way to store all your files in safe place on the cloud.
Google Drive for WordPress is a free to use plugin and easy to use just install the plugin on your WordPress and configure it with Google Drive to take the full backup of your WordPress Blog. Below is the tutorial which helps you to take the backup of WordPress on Google Drive.

How to Automatically Backup Your WordPress Blog to Google Drive
Step 1. Install the Google Drive for WordPress on your Blog and after the activation of the plugin, go to the “Configure Google” option from your dashboard to see the following settings page:
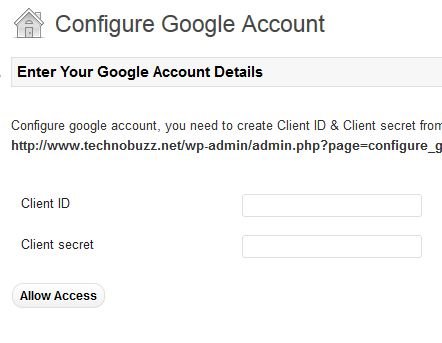
Step 2. So now ti time to configure your Google Drive Account, Click the ‘Google API Console’ there, now you have to “Accept” the Terms of Service have to create a New Project by clicking on “Create Project”.
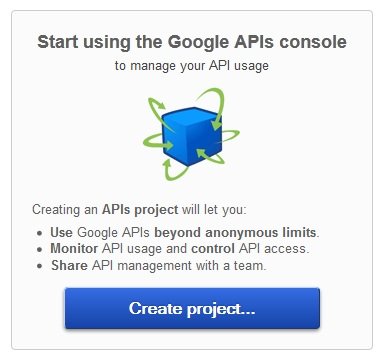
Step 3. After Creating the new project then you will see the new Google API Scree. Now Click on the “Api Access” Option and create a OAuth Client ID. All you have to do is click the “Create OAuth 2.0 client ID” button.
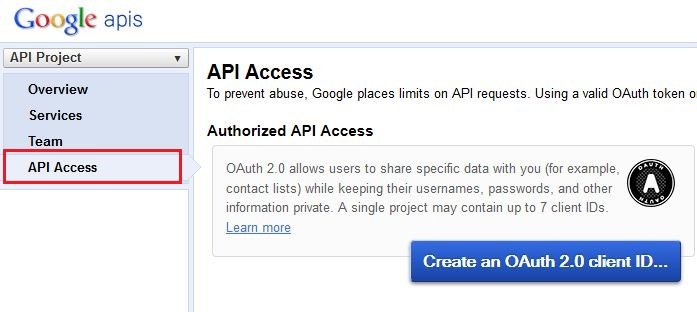
Step 4. After this and new Pop window will come, In the pop-up window, give a product name and upload logo before clicking on “Next” button.
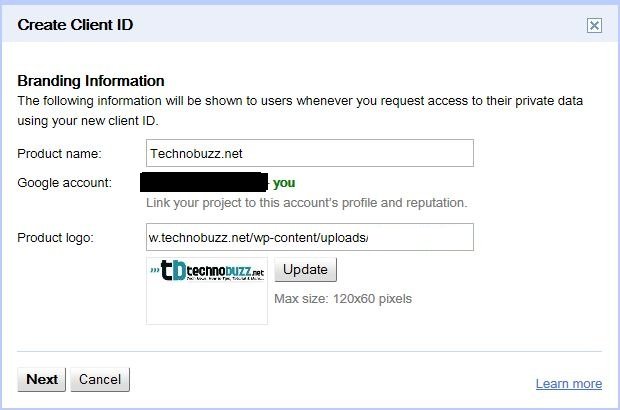
Step 5. Now Choose “Web Application”. Then choose “http://” and enter the authorization redirecting url. Authorization redirecting url is mentioned on the WordPress Configure Google Account Page (See the Screenshot Below)
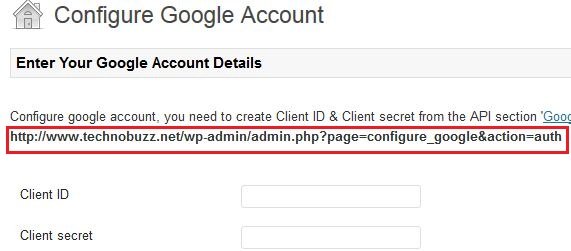
Copy that URL and Paste into the site or host name option and hit the “Create ID” button.
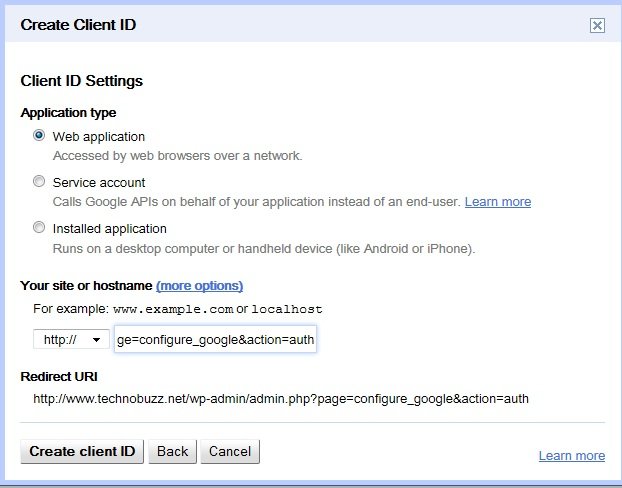
Step 6. Now you have created the Client ID using Google API Console.
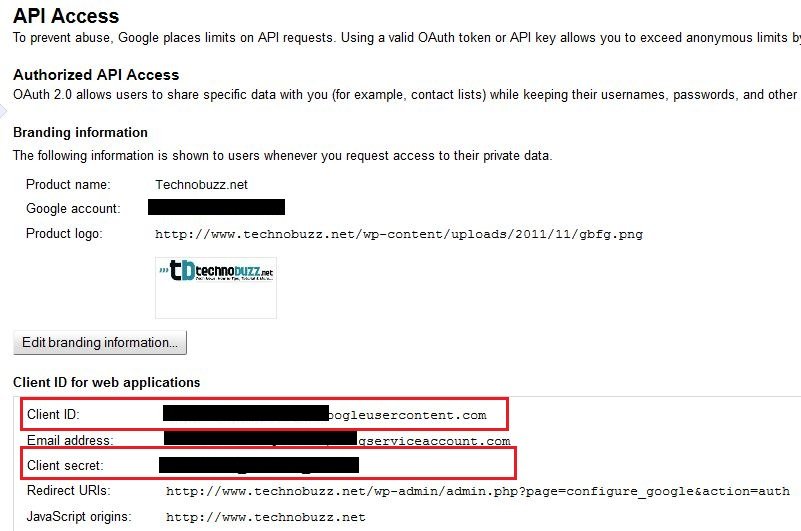
Copy the “Client ID” and “Client Secret” keys and paste them in “Configure Google account” page.
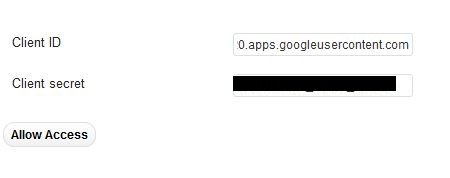
Step 7. Now you have to authorize the plugin by clicking on “Allow Access” button.
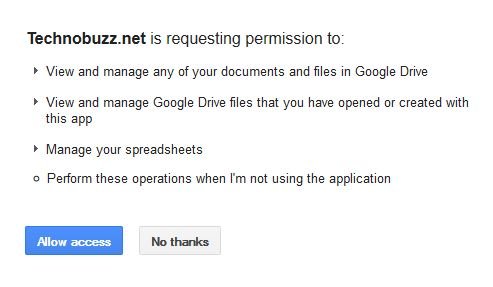
Step 8. Now Go to the “Backup Setting” and choose the folders you want to backup, also you can backup MySQL database from “Mange Database” option, and finally the backup schedule. Or take the manual backup from “On Time Backup” option.
Also Check out our Video Tutorial Below
Thats it now you had the backup of your WordPress files on Google Drive, if you have any question about this tutorial, please feel free to drop a comment.
