Sometimes when you are writing a Gmail messages and want to attach some months back old mails as a reference. At that time most of the people use the copy and paste method to to add email as reference. But this looks so unprofessional and gmail doesn’t has any feature which allows you to attach your old email on your new Gmail message. Today we’ll show you a nice and really easy method to add an email as an attachment to another email in Gmail. The process is simple and no need to use any third party application or any other Google chrome extension. All you have to use your Favorite Google Chrome browser and Google Drive account. This method will not work on any other browser like Internet explorer or Firefox. So lets take a look how to add and old email message in new Gmail message, follow these few steps:

As we mention above to use this trick you need a Google Chrome browser and Google Drive Account. Run the Google Chrome browser on your desktop and open the Gmail on your browser, Now open the email you would like to turn into an attachment.
From the email, click on the ‘Reply’ drop Down button from the top right side of the email and Select ‘Print’. See the screenshot below:-
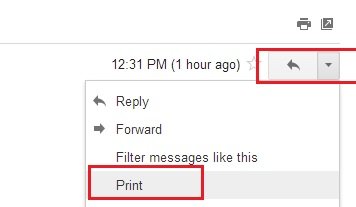
Now you will see the print screen with email message in browser window, from the lest sidebar of Print screen click the ‘Change’ icon in the ‘Destination’ section. From here select the ‘Save to Google Drive’ in the ‘Google Cloud Print’ section.
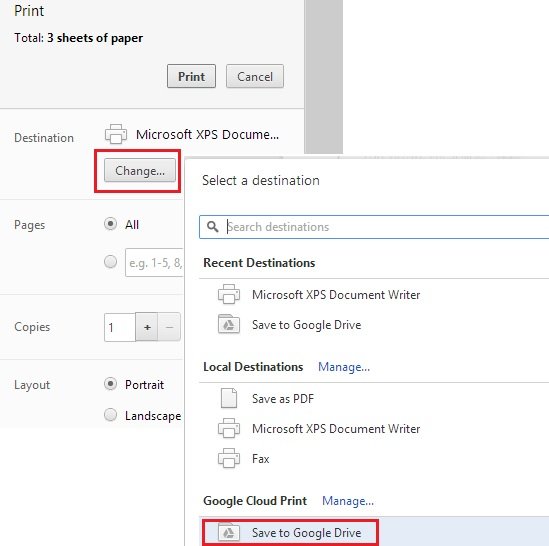
Now click the ‘Save’ at the top of the print screen. Now the Email File is saved on your Google Drive account as PDF file. To check the Email PDF file, login to your Google Drive account and here you will see the Email Pdf file.
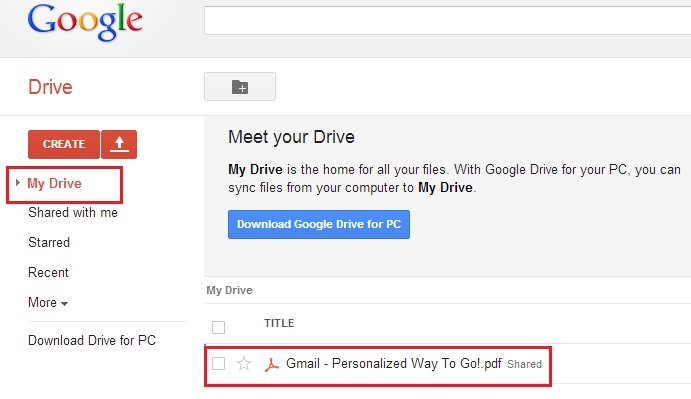
That’s it, Now login to your Gmail account and compose the new message. From compose windows click on ‘Insert Files using Drive’ icon to attach old email pdf from Google Drive.
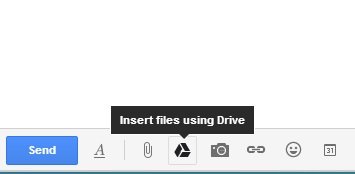
From the Google Derive page select ‘My Drive’ and attach your old email PDF file on your compose window. Now your old email is added as an attachment!
Check out the Video Tutorial below:-
Looking for more Google Chrome tips and Gmail tips, check out our Google Chrome section and Gmail section here and Don’t forget to add us on your Google+ circles!
